구글 웹마스터 도구 서치 콘솔, 검색등록과 사이트 소유권 확인하는 법

두 번째 애드 고시 낙방 후 전반적인 페이지 검수를 시작했습니다.
우선 초심으로 돌아가서 서치 콘솔 재 정비.
이미 많은 분들은 알고 계시겠지만 사이트나 홈페이지, 랜딩페이지 등은 그냥 두면 검색이 되지 않습니다.
각각의 포털에 웹마스터 도구를 이용해서 검색등록을 해주어야 되죠. 그래서 잘 되어있는지 검사를 하려고요.
이후에는 네이버와 다음 검색등록도 검토할 생각입니다.
이번에는 구글 웹마스터 도구를 이용한 구글 검색등록에 대해 포스팅해봤습니다.
구글의 서치 콘솔은 일반적으로 알고 있던 웹마스터 도구의 구글 내 이름입니다.
구글 서치 콘솔을 이용한 사이트 등록이라고 생각하시면 간편하죠.
우선 먼저 한일은 검색등록
자주 사용하는 검색 엔진(저는 네이버)에서 '구글 검색등록'이 검색 후 클릭하세요.
https://www.google.co.kr/intl/ko/add_url.html
사용자의 URL 등록 안내
사용자의 URL 등록 저희는 웹을 검색할 때마다 목록에 새로운 사이트를 추가하거나 업데이트 합니다. 귀하의 URL을 여기에서 제출할 수 있습니다. 제출된 모든 URL이 색인에 추가되는 것은 아니며
www.google.co.kr
구글 검색등록을 하기 위해 들어가면 간단한 페이지가 나오고 공란 2개가 표시됩니다.
검색된 페이지 URL 란에 검색 등록하고자 하는 사이트 주소를 입력하고 검색했을 때 사이트에 대한 설명 부분을 기입해 주면 된답니다.
검색등록=URL 주소, 설명 넣고 URL 등록 클릭.
URL 등록을 누르면 로그인 화면이 나오면 로그인을 해주면 검색등록 처음 과정이 완료됩니다. 간단하죠.

검색등록보다 초보자로서 어려웠던 부분은 검색등록 후 사이트 소유권 확인하는 과정이에요.
혹시 뭔가 잘못해 코드가 꼬이지 않을지 조금 신경 쓰이는 부분이었습니다.
URL 등록을 하고 나면 구글 서치 콘솔에서 사이트 소유권 확인을 해주어야 정상적으로 구글 검색등록이 완료됩니다.
Google Search Console에 오신 것을 환영합니다
Google Search Console
하나의 계정으로 모든 Google 서비스를 로그인하여 Google Search Console로 이동
accounts.google.com
그 후, Google SearchConsole(구글 서치 콘솔)을 검색하시고 속성 유형 선택에서 우측의 URL 접두어라 적힌 곳에 사이트 주소를 입력하고 소유권 확인 과정을 진행하면 된답니다.(사이트 등록에 관한 소유권 확인)

계속을 눌러주면 아래와 같은 소유권 확인 팝업이 뜹니다.
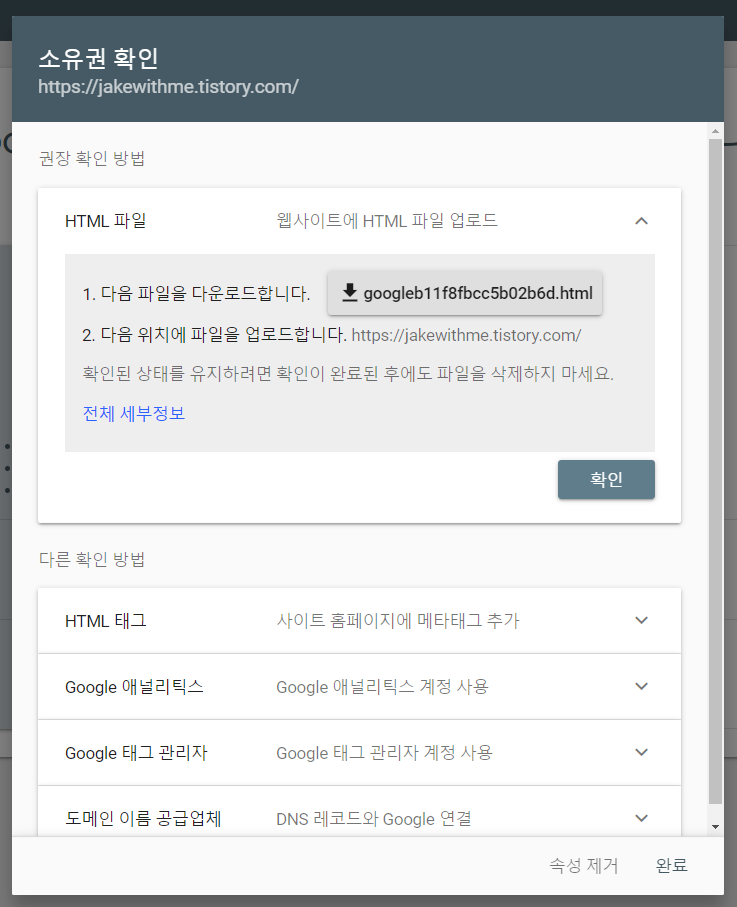
소유자가 아닌데 임의로 검색등록을 할 수 없으니 소유권 확인 과정을 거치게 되는 거지요.
팝업 내용의 순서대로 진행해 주세요. HTML 파일을 다운로드해서 호스팅 중인 서버에 구글 HTML을 최상위 폴더에 업로드해주면 됩니다. FTP로 호스팅 업체에 업로드 과정은 앞글에 확인을 하셔도 되고, 호스팅 업체마다 업로드 과정이 다를 수도 있어 확인하시면 될 것 같네요.
*HTML 태그를 사이트 홈페이지에 붙여 넣기 했습니다. 이게 더 간단하네요.
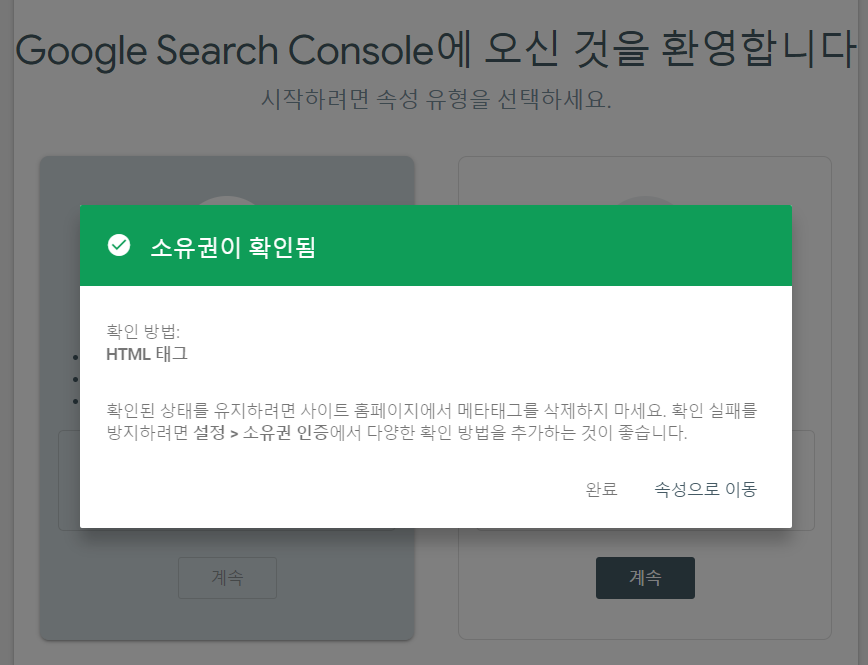
HTML 태그를 내 티스토리 관리자> 스킨 편집> html로 가셔서
<head>에 넣어 주면 됩니다. 그후 확인을 눌러주면 구글 서치 콘솔에서 소유권 확인은 끝.
소유권 확인까지 완료된 팝업이 확인되면 완료입니다. : )
'구독,댓글,공감'은 언제나 환영합니다.♥
'준비해요. 인생2회차' 카테고리의 다른 글
| [ZUM검색등록] 방문자 유입증가를 위해 ZUM에 검색등록 하기 (4) | 2021.05.18 |
|---|---|
| [네이버검색등록] 서치어드바이저 , 검색등록,소유확인, RSS 제출 (4) | 2021.05.18 |
| [구글애드센스]애드센스 거절 사유 (가치있는 인벤토리 : 콘텐츠 없음) (22) | 2021.05.17 |
| [준비운동]단순하게 살기. 주변 정리하기.계획을 세우기. (37) | 2021.05.05 |
| [100권 읽기] 육아 책 100권 읽기 챌린지-진행도 (3/100) (28) | 2021.05.04 |




댓글